Look-and-Feel and APIs
The way in which entities are visualized can be configured via the "Viewing Options" dialog in both the Admin UI and the Kiosk UI.
It is possible to configure these viewing options via URL parameters as well. Additionally, the visualization of entities can be completely switched off based on different criteria. This is especially helpful in scenarios where there are many objects being tracked, leading to a cluttered and confusing situation.
The "Viewing Options" Window
The look-and-feel of the Admin UI and the Kiosk UI can be configured through the "viewing options" dialog window. To open this window, navigate to the top right corner of the UI and click this button:
Within the "viewing options" dialog, you can enable or disable the rendering of location providers, trackables, fences, zones, and anchors. If rendering is enabled, you can switch certain rendering details on or off:
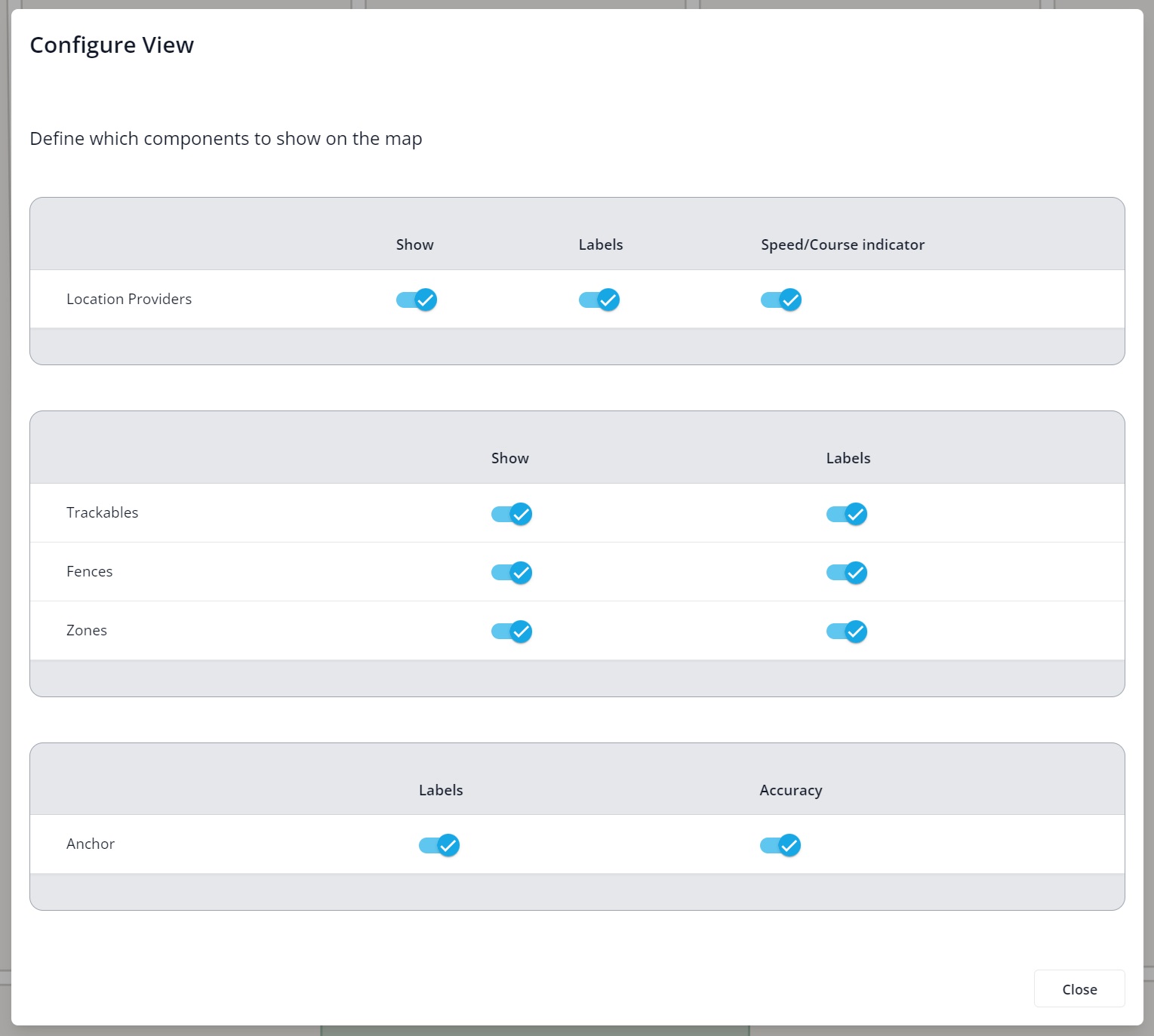
Viewing Options URL Parameters
The filters URL parameter can be used to programmatically set the viewing options.
First, the entity type to be filtered out is defined. It is set within the parameter objType. This is followed by the name of the visualization aspect of that entity that should not be visualized.
Supported values for parameter objType:
- location
- trackable
- zone
- fence
- anchor
Configurable visualization aspects:
- isLabel: available for all of them
- isCourse: available for entity type
location - accuracy: available for entity type
anchor
Each of these visualization aspects can be set to true or false to indicate whether they should be filtered out or not.
If you want to filter out an entity type completely, just set the objType parameter only.
For example, here's how to hide the so-called "Course indicator" of a location provider:
map/live/show?filters=[{"objType":"location","isCourse":true}]
Here's how to ensure location providers are not shown at all:
map/live/show?filters=[{"objType":"location"}]
Here's how to filter the visualization of the "course" and the "label" for all location providers:
map/live/show?filters=[{"objType":"location","isCourse":true},
{"objType":"location","isLabel":true}]
Do not forget to use the proper escape sequence for special characters! E.g.:
{becomes %7B}becomes %7D[becomes %5B]becomes %5D
Render only Specific Objects
In certain scenarios, many objects may be tracked simultaneously. Visually displaying all of them on the map could be distracting and confusing. To help with this, the following URL parameters can be set to configure which entities should be rendered and which should not:
- filterid: only render entities with the given id(s).
- filtertype: only render zones and location providers of the mentioned technology type. Can be any type as described e.g. here: REST API documentation for location providers.
- filterobjType: only render entities of the mentioned entity type. Can be
zone,anchor,location,fence,trackable.
All of these parameters accept more than one value. In this case, a comma needs to be used to separate the values.
map/live/show?filterid=d49f0712-dcbd-4cbc-8b4f-c006b8555839
map/live/show?filtertype=uwb,gps
map/live/show?filterobjType=fence,trackable
Pan & Zoom to a Specific Location
There are two sets of parameters to pan and zoom the map to a specific location:
Specifying the longitude and latitude of the location, including the desired zoom level:
- lng: the longitude to which the map should pan.
- lat: the latitude to which the map should pan.
- zoom: the zoom level. Must be in the range [0,24], where 0 corresponds to a zoomed out view of the globe, and 24 corresponds to a detailed, zoomed in view. For more information, refer to MapTiler - our default mapping service provider: Tiles à la Google Maps.
map/live/show?lng=9.5367&lat=49.4055&zoom=9
OR:
- id: pan & zoom to the last known location of an entity with the given id(s).
Multiple values can be specified (they have to be comma-separated).
map/live/show?id=d49f0712-dcbd-4cbc-8b4f-c006b8555839