Kiosk UI
Overview
The Kiosk UI is the UI of choice for end users of the DeepHub that work with assets and need to quickly locate them. The user interface therefore consists of only one component which is the same as for the Admin UI: "The Map".
While the Admin UI and Kiosk UI visually look similar, there are significant differences. The Kiosk UI is primarily focused on "search and find", and therefore incorporates a so-called "Indirect Asset Tracking" feature. This is explained in detail in the next section. The Admin UI, on the other hand, is primarily focused on configuration and administration tasks, and therefore allows to create and manage entities.
Besides these specialties and as mentioned before, both UIs share a lot of features as far as the map and the visualization is concerned. These features are described in the Admin UI documentation.
Indirect Asset Tracking
Through two features, the Kiosk UI becomes a simple, elegant and cost-effective asset tracking solution. These two features include:
- pairing the Kiosk UI with a tag (i.e. a location provider) to consume the tag's location and treat it as the Kiosk UI's location
- barcode scanning from within the search field
The first feature is a setting that can easily be activated. Register a tag in the form of a location provider entity in the DeepHub. Then, switch to the "Locate Me" settings menu and choose that location provider as the "Locate Me" provider. Now, your Kiosk UI is ready to be used to supply location information to any trackable in the system.
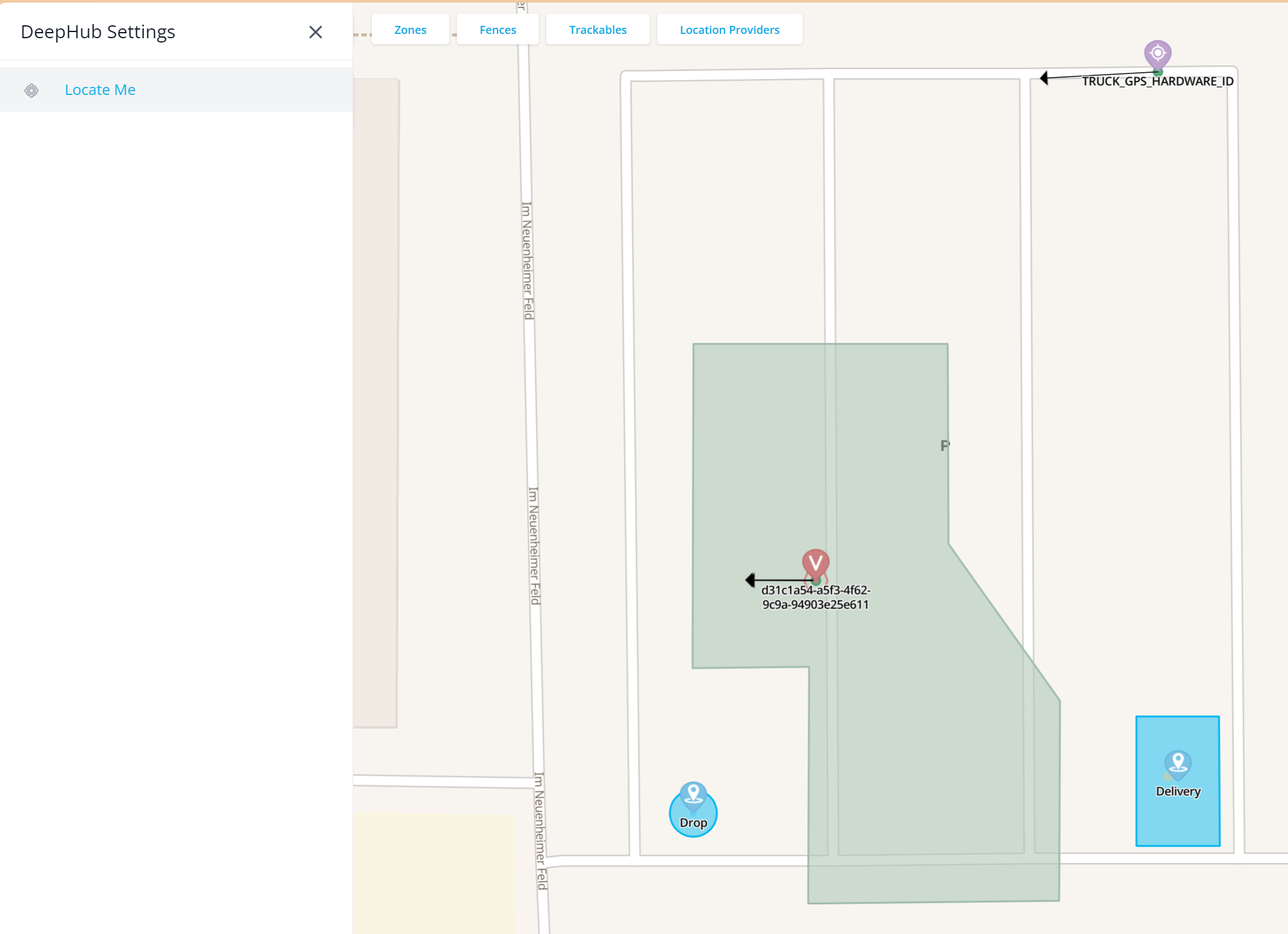
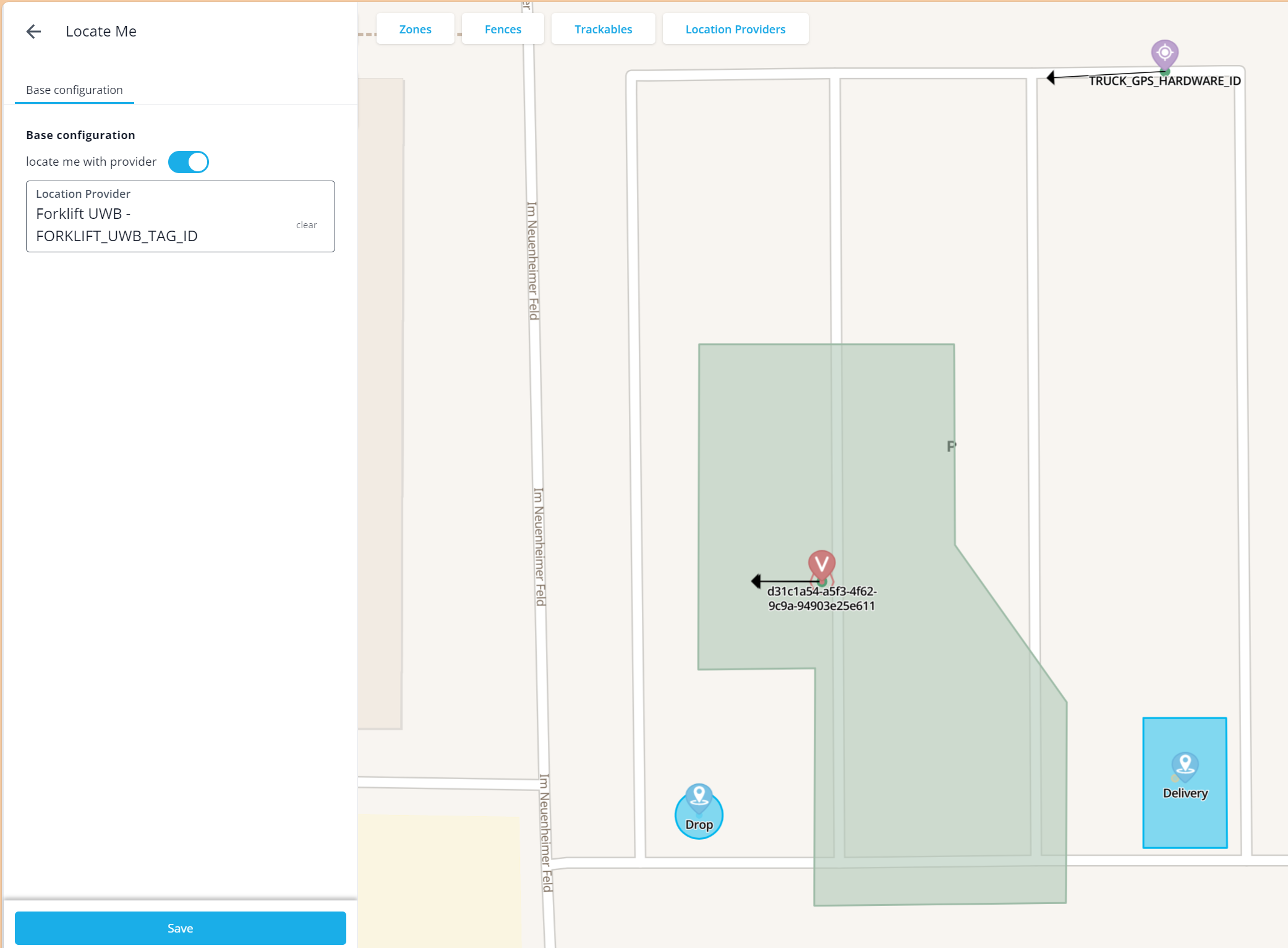
Scan a barcode or enter it manually in the search field of the Kiosk UI. If a trackable is found that matches the code, it will be shown. Hitting the "Update Location" button leads to that asset getting the current location information of the paired location provider. If no trackable is found for an entered code, hitting the "Update Location" button leads to the creation of a trackable AND an immediate setting of the current location.
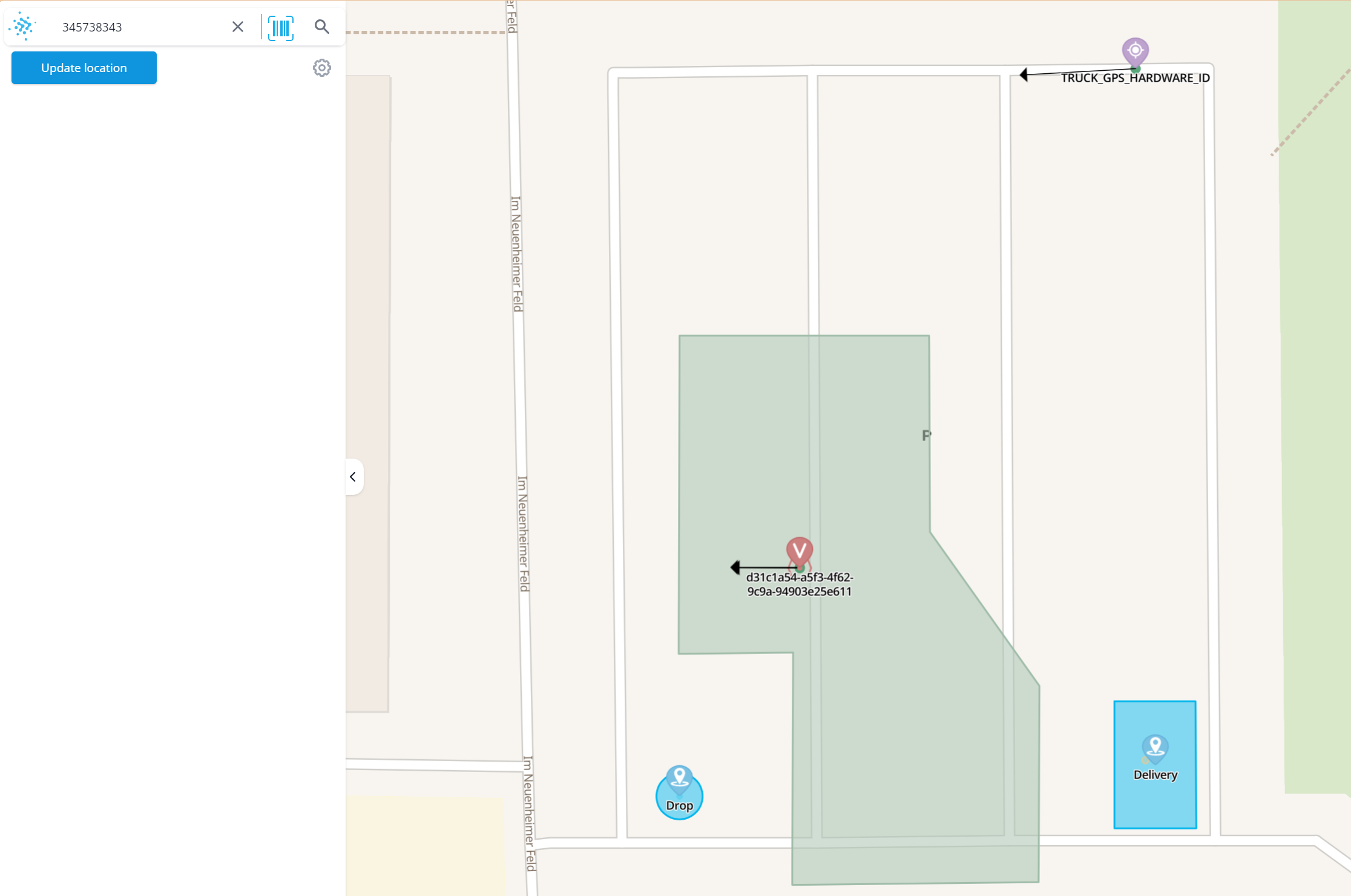
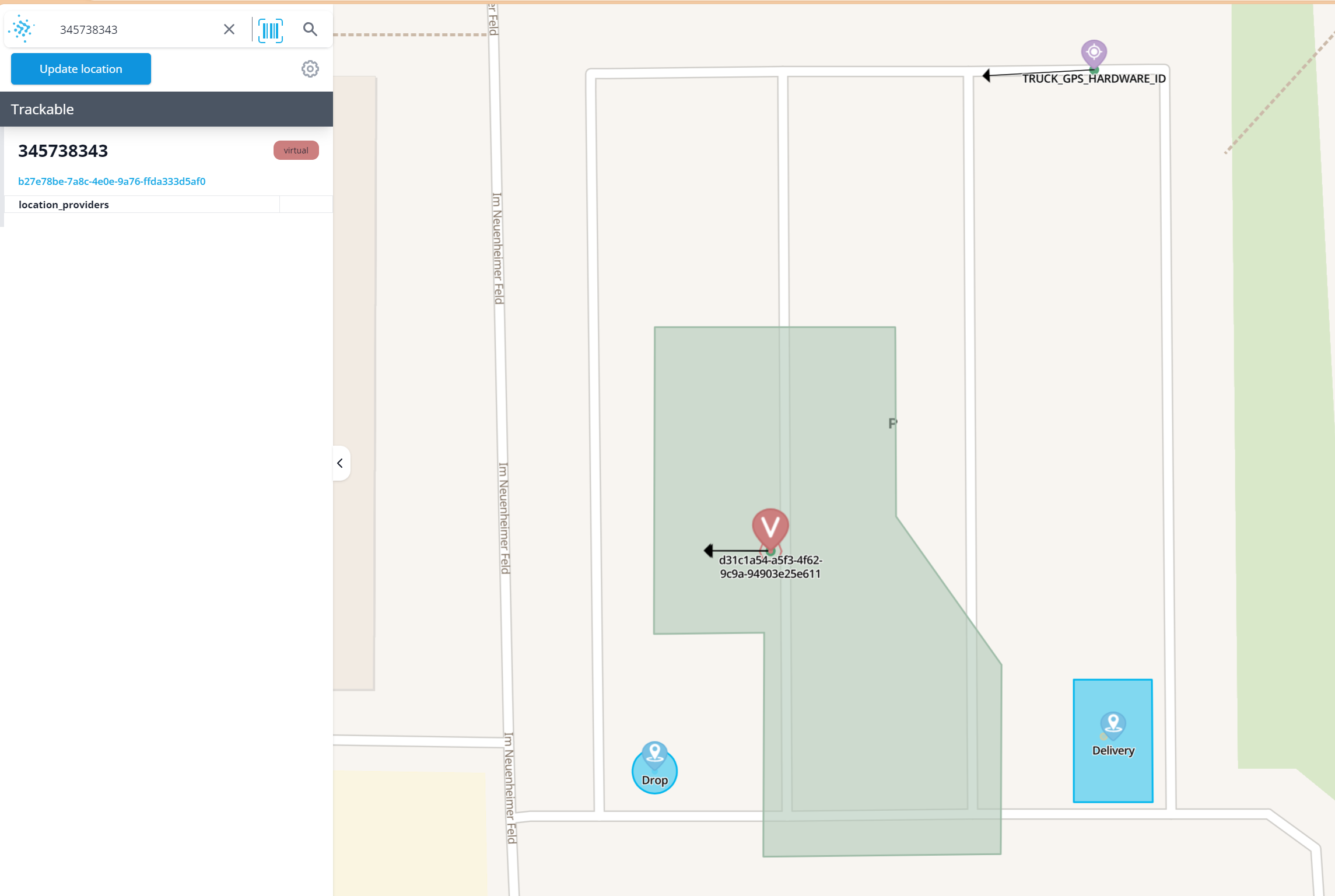
That's it: just update location information this way any time you move an asset!
The "API" of the Kiosk UI
The Kiosk UI supports the same URL parameters as the Admin UI. See the corresponding section for more information.